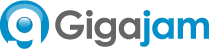Latest Support News June 2022
Xtractor for Windows 10 & 11
Please download the latest version of Xtractor for Windows 10 & 11 users here.
The download will begin immediately and then be found at the bottom left of the webpage.
If you need any help installing Xtractor, or connecting your instrument then please email support@gigajam.com, We are keen to get you up and running ASAP. Response will be within 24 hours and often much sooner.
Six Steps to Learning with Gigajam
Gigajam Online – Home Users
Go down to Getting Started section below.
Gigajam VLE School, Colleges and Education Settings
School students should firstly login to Gigajam with their username and password, either provided by school, or which was chosen when creating an account. The login page is here
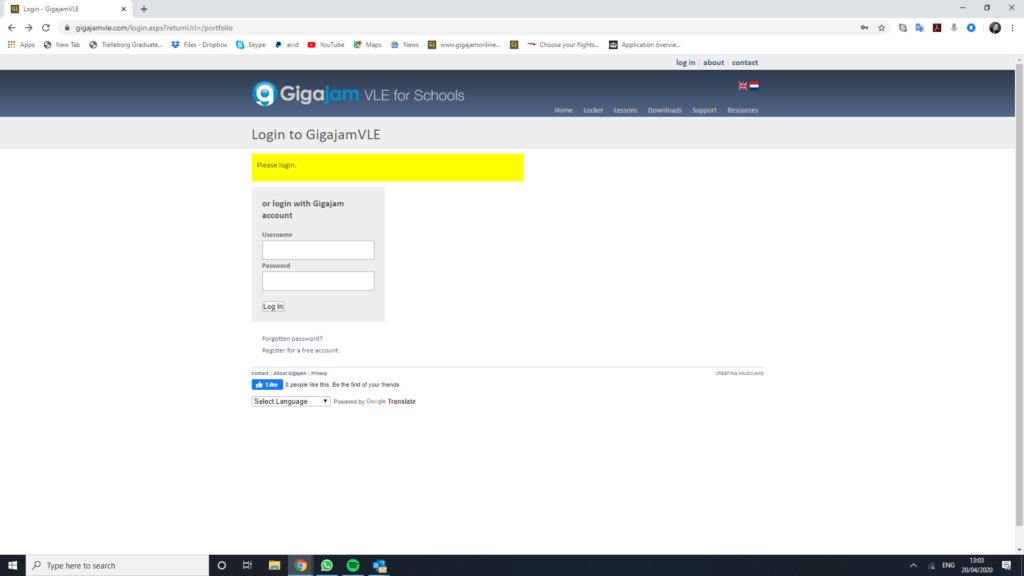
Your Locker -ePortfolio
When logged in, students and teachers are taken to their Portfolio/Locker, where you can choose to review your last uploaded work, choose which instrument lessons to study and manage your account with us.
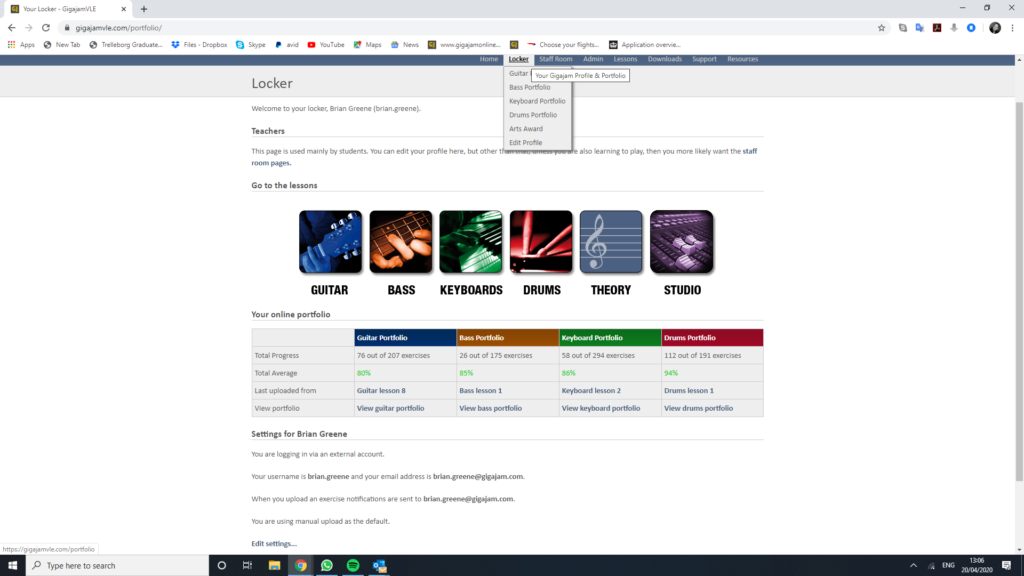
Managing your account – Profile
Please update your email address, so if you ever forget your password you can have a reminder email sent to you to reset your password. Edit Profile, from the drop down menu takes you to your account settings, and edit settings at the bottom of the page links you to your profile as well. You can recover a forgotten password from here
Getting started
You should have a look around the music school and familiarise yourself with its layout. There is a top bar, that takes you to the content pages for each of your instrumental lessons – guitar, bass, keyboard and drums. This is done through the tab and drop down menu for Lessons
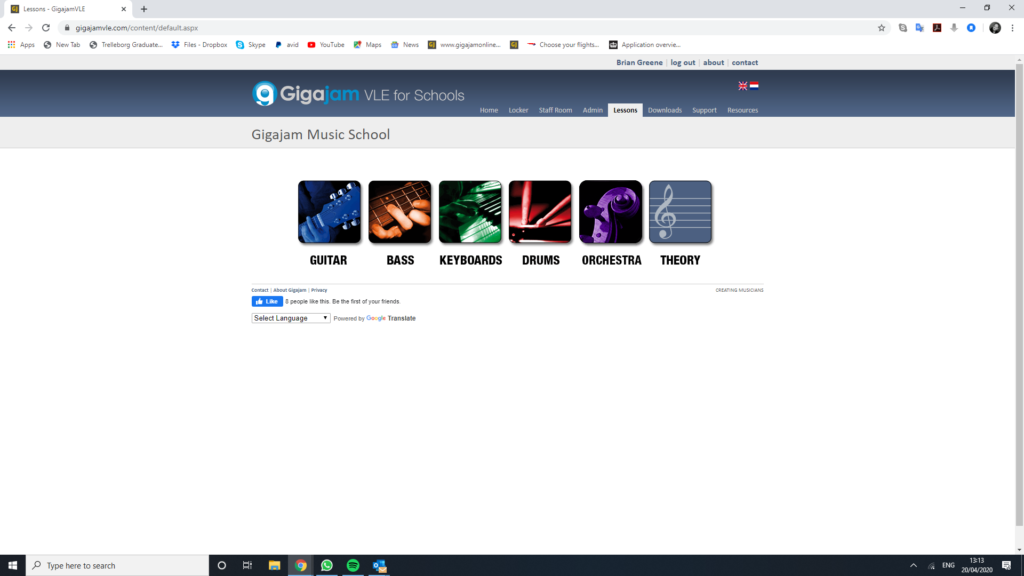
Through the tab and drop down menu for your locker, you are linked to the portfolio for each instrument, again situated on the top bar. From here you can look at the work you have recorded and uploaded for each instrument you are studying, see your scores and decide what you want to do next. The example below is drums, which is my instrument of choice, but all the instruments are laid out in the same way.
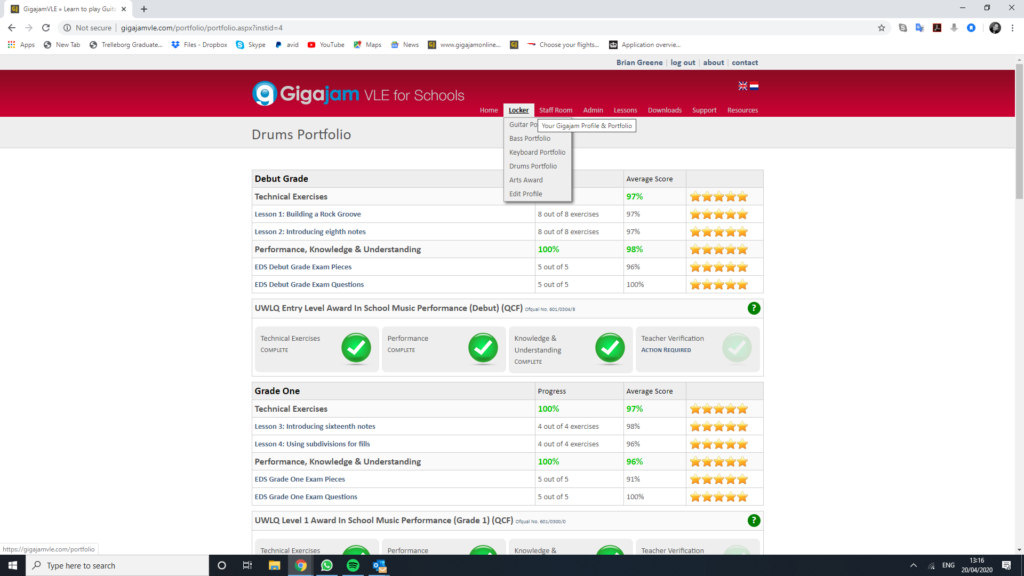
Starting an instrumental lesson
Choose an instrument and this will take you through to the contents page for all the lessons in Essential Skills Course for that instrument. Here is the keyboards content page as an example.
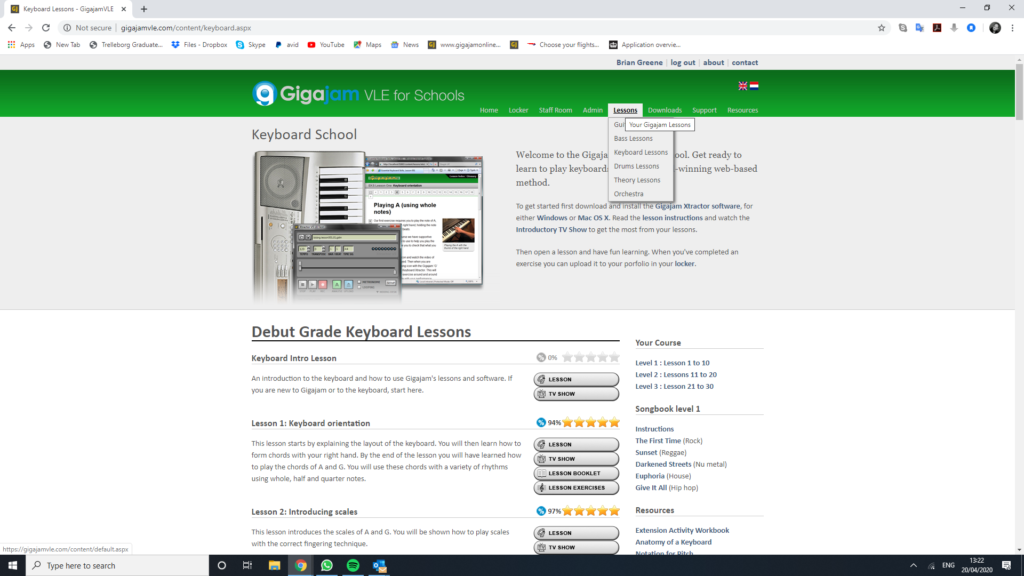
The introductory lesson is designed to introduce the instrument to you. Where the notes are on the instrument, what parts of the instrument are called and there is a diagram to print out and place close to where you are studying for ease of reference. Perhaps on the wall above your instrument is a good choice?
As well as the lesson, there is also a TV show, which provides some educational entertainment, but it may be a way you like to learn. Just choose select the button to view what you want.
Starting from lesson one, you will see there are four choices for each lesson. You can have the full lesson, tv show, lesson booklet and exercises only. Staring with the full lesson, it has pages that have th learning broken down into bite sixed learning chunks. The features on each of these pages are as follows:
- There is a small instruction, made up of narrated text for you, so you can look away from your screen. Just press the play and stop buttons next to the text. (Allow Flash if they don’t show up imediately)
- The music is shown on a musical stave, to help you become a fluent reader of music and understand the position of notes, their duration in length and the rhythm that helps create.
- There is a video of one of our teachers playing the exercise for you. Watch how they sit, hand placement and the movements they use, as well as listen to how they play their instrument, you can play along with them and copy the way they have modelled the playing for you.
- There is also an audio player below the video, so you can play along to the backing track and practice the exercise. Becoming good is about repetition.
- If you have a Windows Computer, you can download a small piece of software called Xtractor. You can download a different type of backing track file and Xtractor allows you to change the tempo, mix the backing track instruments and loop sections of the track.
- If you are using an Apple Computer, Tablet or Smart Phone, you should use the video and audio track – Gigajam Online Tutor Video Service
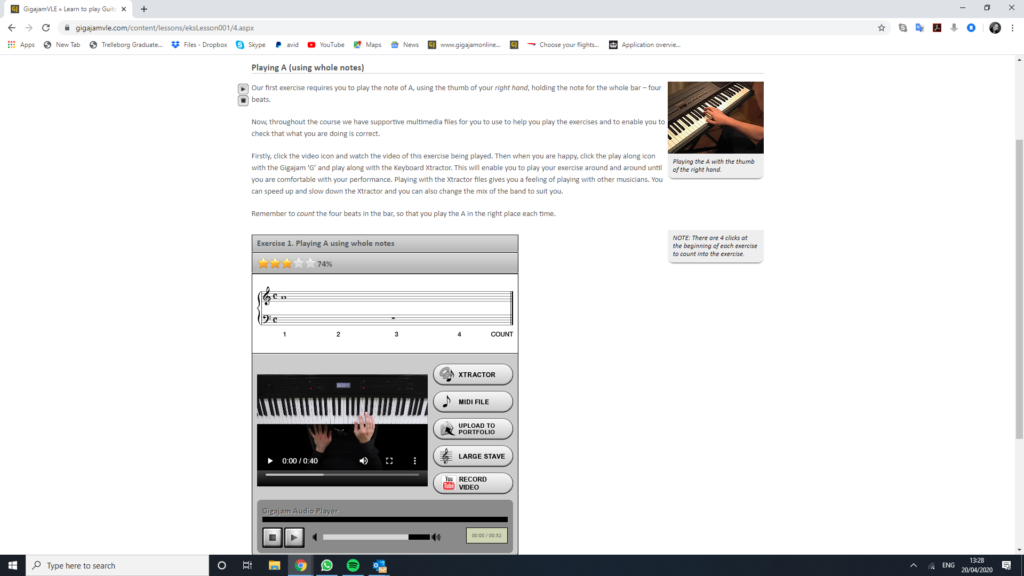
Another way of enjoying your lessons is by watching the TV Show for you lesson. There are 11 TV show lessons for each instrument and then a band show.
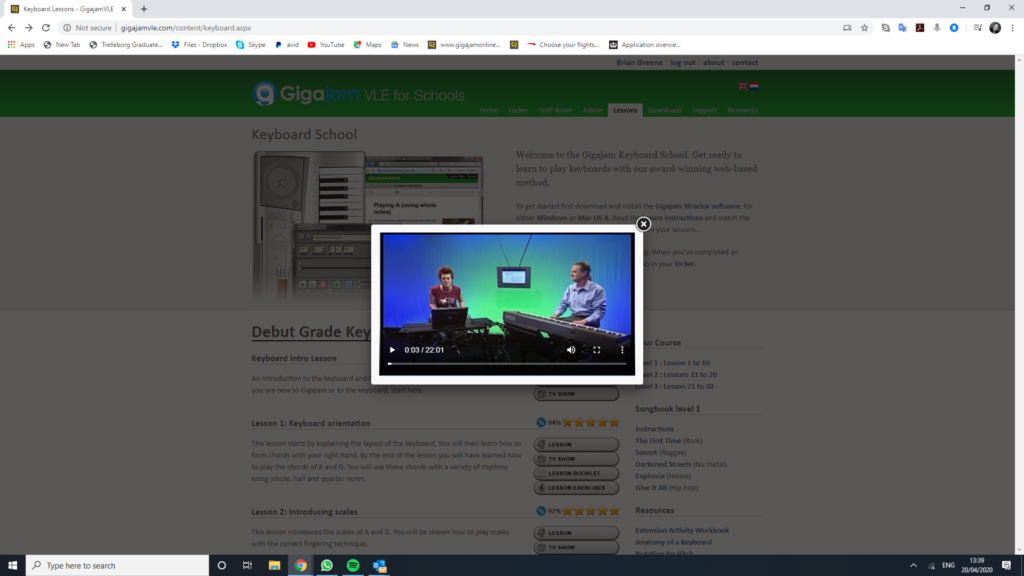
For students who like paper on a music stand, you can always print the lesson out. There is a lesson booklet for each lesson.
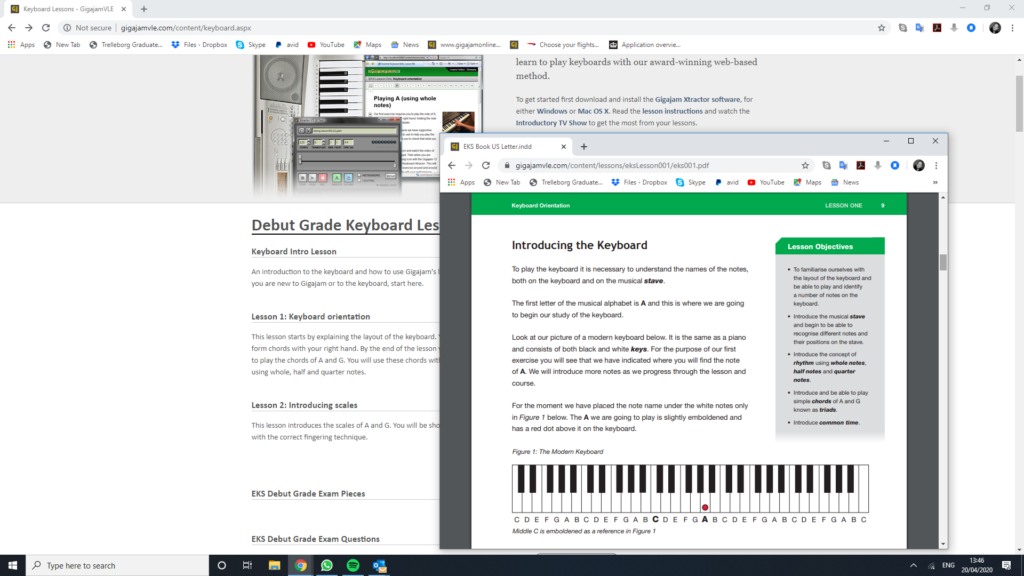
Graded Pieces – Music Awards from University of West London
In addition to the lessons there are 5 multiple choice questions and five graded pieces.
These are available at the end lesson 2 to complete debut grade, lesson 4 for grade one, lesson 7 for grade two and lesson 10 for grade three. For the higher grades you have to complete lesson 20 for grade four and lesson 30 for grade 5.
Each instrument has the same pieces so you can create bands to perform them together.
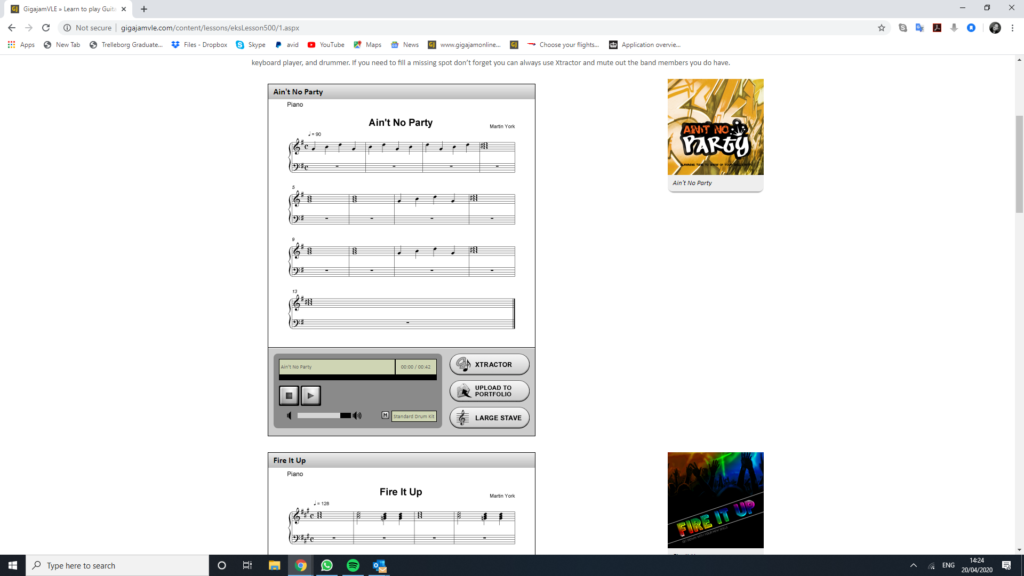
Portfolio , Recording, Analysing and Uploading Performances
You can save and store performances into your ePortfolio and they can be marked so you can receive internationally recognised music grades. There are two ways of recording and uploading your performances.
Online Tutor Marking – YouTube Videos
You can record and upload performances of any exercise up to a YouTube account and place the link in your portfolio.
- Simply video a performance of your playing along to the Gigajam audio player track, or video. It provides the correct length and a count in so you can start correctly.
- Upload the video to YouTube and mark your video as unlisted (recommended).
- Copy the link to the video and place in the youtube widget next to the exercise in your lesson, or the graded piece you have performed.
- Your teacher will be informed of the upload and can mark the video, giving you a percentage score and feedback comments to say what worked well and what would be even better if.
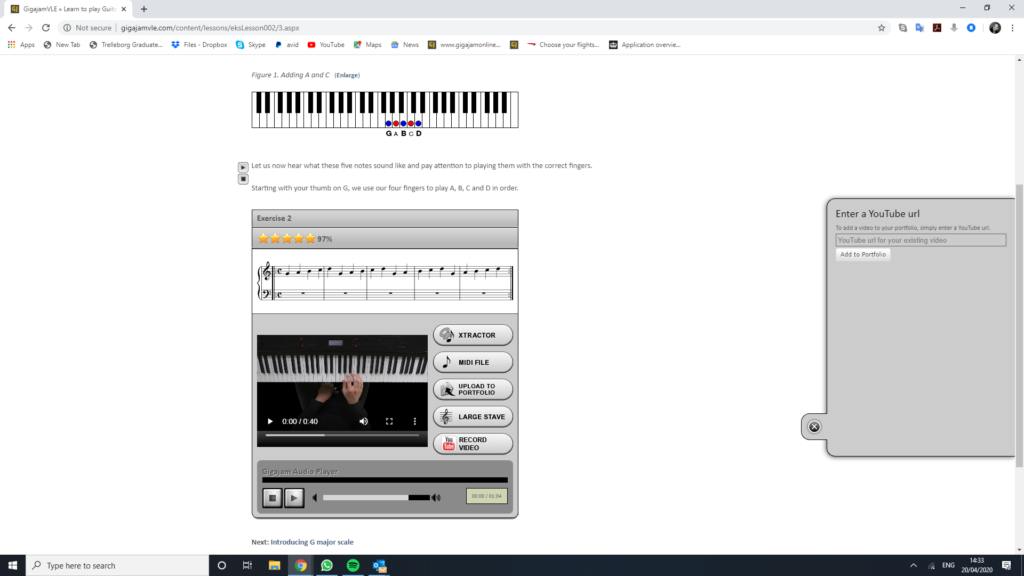
Automated Analysis – Xtractor/Analyser Software for Windows
Currently for Windows users, you can download and install our latest version of Xtractor from here. You can record your performances from a digital instrument with General MIDI, using either a USB cable or MIDI connections, depending on your instrument. This generally works very well for keyboards and drums especially. For guitar and bass, you are more likely to need to use the Online Tutor Marking Video Service.
To use Xtractor, once installed, then click the Xtractor button next to the video in your lessons. This downloads the backing track and you can open in Xtractor.
I would drop the mixing desk down using the mixing desk arrow, which is under SET UP on the front right hand side of Xtractor. You now have a file loaded and ready to play along with.
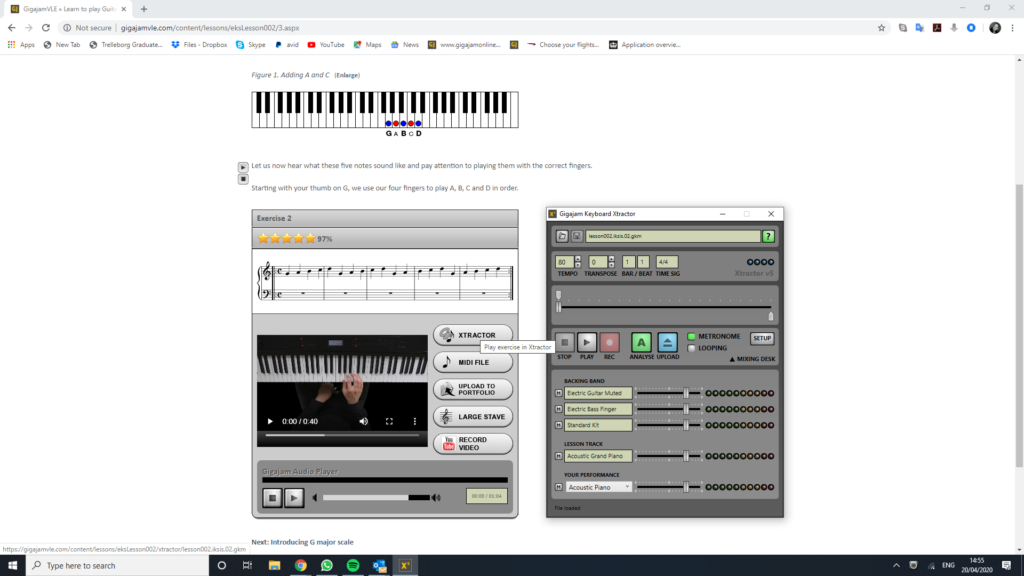
If you have connected a MIDI instrument, you can open SET UP and choose the connected instrument to play through and record from. I have selected CASIO USB in this instance.
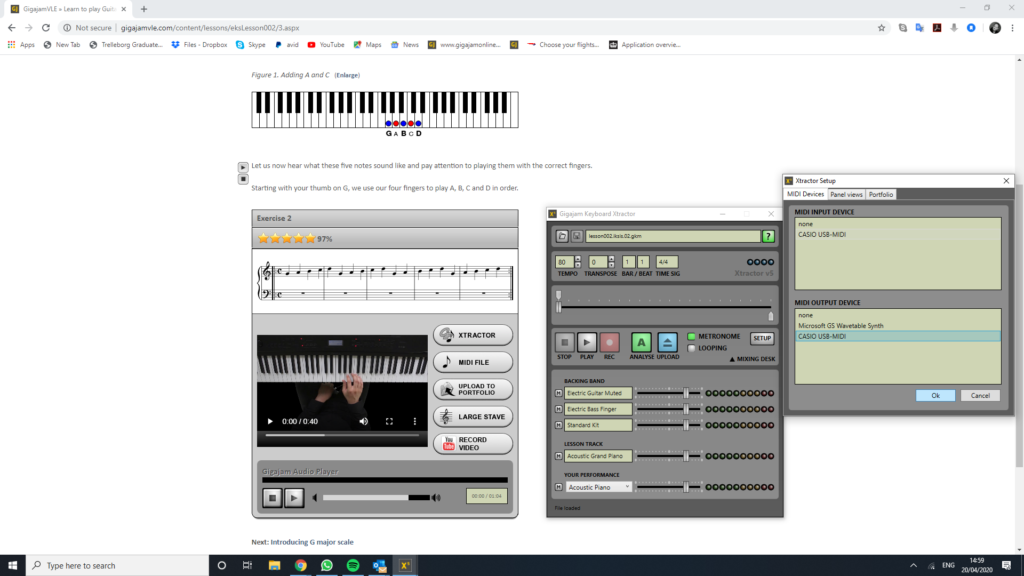
Whilst you have SET UP open, check that you will be uploading your performances to education users site http://gigajamvle.com, by selecting the Portfolio tab and choosing education users. If you are a user of Gigajamonline http://gigajamonline.com then select home users.
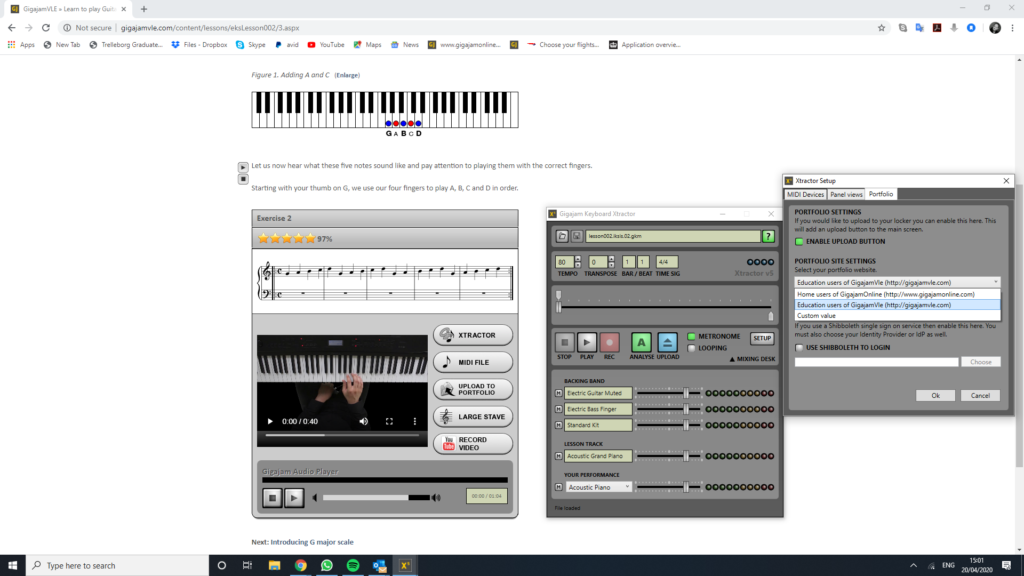
You can now play the backing track and record your performance. When finished you can analyse how well you did by pressing the green A for Analyse button. This brings up a new window giving you note for note analysis, colour coding each note for its accuracy, in terms of pitch and length, together with an overall grading in a percentage. You should then click the upload button and save the perfromance in your portfolio as a record of your achievement and progress. It will also be evidence for your attainment if you wish to apply for music grades.
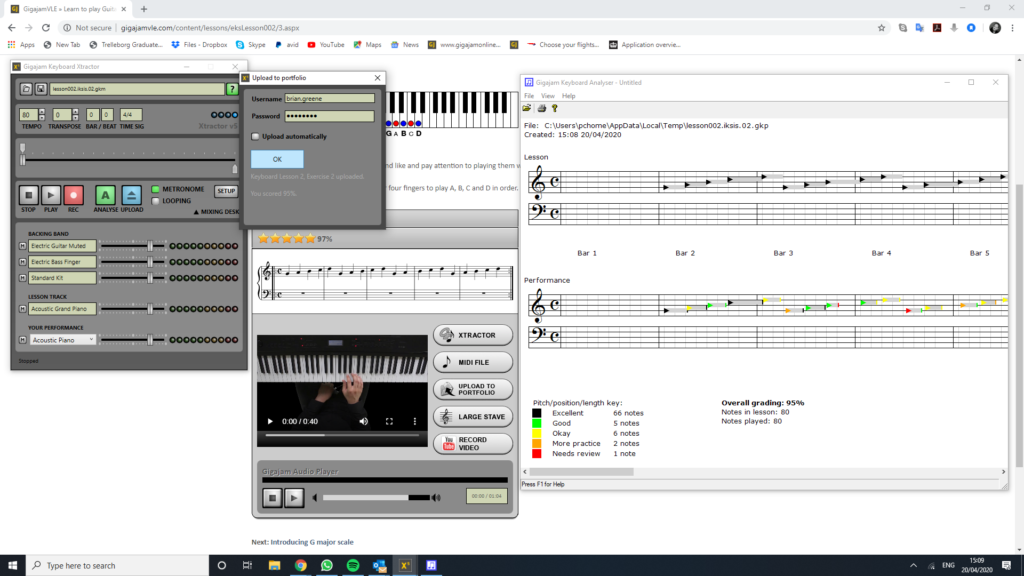
Checking your progress – ePortfolio
Whether you have used the GigajamXtractor software or Gigajam Online Tutor Video Service, you can check how you are getting on at anytime by going to your portfolio. All your perfromances will be stored for you to view.
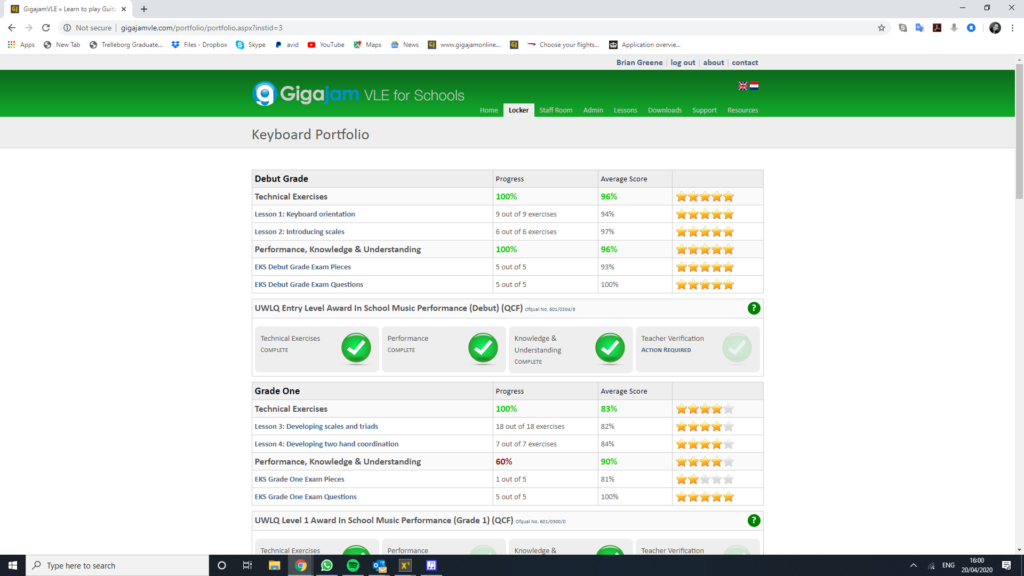
More Resources
For students, in addition to the core lessons, there is also a songbook, with some more level 1 songs to play, together with additional resources that include an: extension activity workbook, anatomy of your instrument, notation for pitch and glossary of musical terms.
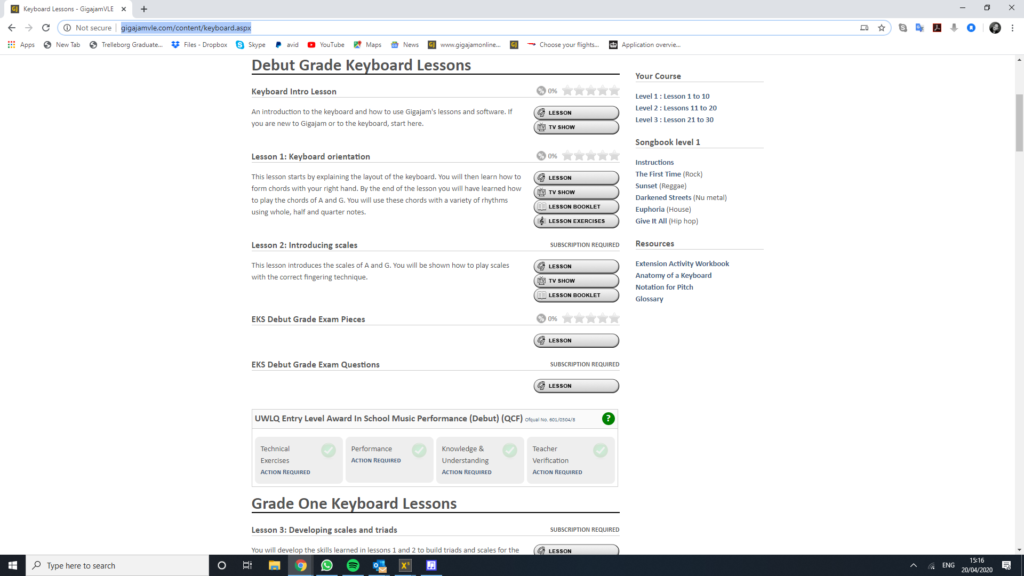
More Support
If you need anything at all, then please do not hesitate to get in touch. We are happy to deal with any enquiry we are keen to get you up and running and enjoying your lessons, so whatever you need don;t struggle on your own. Email us at support@gigajam.com and we will sort out any question ASAP!